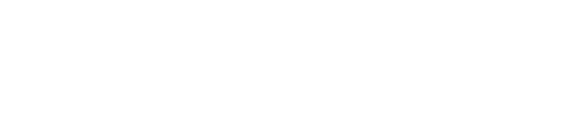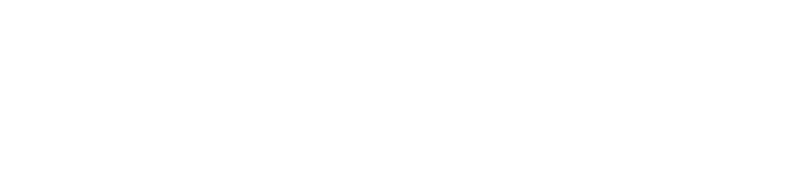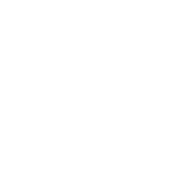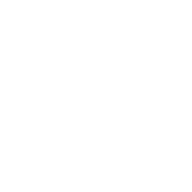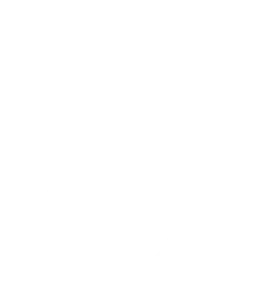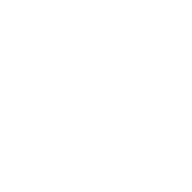Frequently Asked Questions
Getting Started with Short Answer
How do I create a teacher account?
Sign up for an account here. You’ll be prompted to enter an email and password, or connect with your Google account. We recommend using your school-associated email.
How do I start an activity?
Sign in on the home page. You’ll see your Questions dashboard with your previously saved questions. Click New Question to write a new question and feedback criteria from scratch, or click Launch to start an activity with an existing question and criteria. You’ll want to have your computer plugged into a display for the whole class to see. Check out this step-by-step guide for more detail.
How do my students join my room?
Your unique room code is displayed on the top bar of your screen. You can click the code to enlarge it for easier viewing. Have students enter the code on their personal devices from the student Sign In screen on the home page.
To remove all students from your room, click the people icon in the top right corner. It’s a good idea to remove all students after the class period is over.
What devices is Short Answer compatible with?
For teachers and students, Short Answer works best with desktops and laptops. Students are also able to use their mobile devices to participate. We recommend using Chrome.
Why won’t Short Answer load on my computer or my students’ computers?
It’s possible that your school or district has not granted Short Answer access on its network allow list. Contact your school’s IT department with these instructions on granting domain access. You can also try clearing cache and cookies and updating your browser to the most recent version.
Do all my students need personal devices?
In order to allow all students to write their own responses and provide peer feedback, they need their own device for the class session. If this isn’t possible, you can place students in small groups to collaboratively create responses and provide feedback. We’re currently working on a collaborative mode for an enhanced group experience!
Can I delete or edit a question once it’s been saved?
Yes! Click the three vertical dots next to the question you want to delete or edit. On the edit page, you can change the text of the question, the text of the feedback criteria, and the number of feedback criteria.
Can I organize my questions?
Yes! On the question creation page, you can attach a topic to a question that will then organize that question into a corresponding folder on the Library tab. See this tutorial for a detailed explanation.
During the Activity
What kind of questions work best for Short Answer?
Check out our guide for more on this question. Anything that gets your students to think critically about content. Open-ended questions that ask students to justify opinions, analyze material, articulate a thought process, or evaluate a claim will invite the most meaningful feedback and discussion. Questions with purely objective answers (e.g. factual recall) or little room for variety will be difficult for students to provide feedback for.
As an example:
Weaker: “What are the five steps of the scientific method?”
Stronger: “Explain the scientific method and why it is foundational to human understanding of the natural world.”
What are the “feedback criteria” and what kind of criteria are best?
Students use feedback criteria to compare their peers’ responses. You can customize feedback in the New Question creation process. An effective set of feedback criteria targets both specific content knowledge (e.g. “accurately describes the causes of the Civil War”) and foundational writing/critical thinking skills (e.g. “justifies opinion with evidence”). Keeping criteria focused on positive traits (what responses do well) will help streamline discussion.
Let students know what the criteria are before they respond so they know what they’ll be evaluated on, or come up with criteria as a class to amplify students’ voices in your classroom.
What is the Confidence rating?
When students respond to a question, they’re also asked to rate how confident they feel about their response on a scale of 1-5. You’re able to see confidence ratings on an individual level for each student as well as an average for the whole class in your post-activity reports.
Confidence ratings are a great way to get students to discuss their work and learning process more reflectively. Ask students why they gave themselves the score they did, or boost a student’s confidence if they had a great response with a below average self-confidence score!
What are the different activity modes?
We currently offer Pair It, All In, and Battle Royale with more on the way.
What are my options for anonymity?
Students will not know whose response they are reading or providing feedback to. Responses default to anonymity – to reveal a student’s name on the Results page, click the gray face on the response card.
Can I remove inappropriate or unwanted student responses?
Yes. You are able to see student responses as they come in on the View Response page or by clicking on a student’s response card from the teacher view. Hover over the response or student name to create a strikethrough, and click once to delete it from the pool of options that students can give feedback to. You will be able to undo this action for a short time.
Short Answer also has content filters in place to moderate language. If something inappropriate slips through, please let us know at support@myshortanswer.com so we can add it to our filter.
What happens if I close a feedback round before all students finish giving feedback?
Results will reflect the peer feedback submitted at the time of closing the activity. Our All In adaptive algorithm ensures that students will not disproportionately fall behind in the final distribution if their response isn’t given as much feedback as other responses. It’s certainly recommended to let all students finish giving feedback, but not a dealbreaker if you can’t.
What happens after students are done giving feedback?
Time to have a discussion! Every Short Answer activity ends with a results page where you can view the leaderboard. Click on student responses to see what feedback criteria they received from the class. Encourage your students to make connections to their own work, justify why they awarded certain criteria to the responses with evidence, and brainstorm how they can make their own response stronger.
What do the percentages mean on the results page?
Each criteria on the response page comes with a percentage. The number denotes what percentage of students awarded the criterion to that response when compared to another response.
What do the points/coins represent?
In All In, points are used to create the final distribution of responses. When a response receives a feedback criterion or medal from a student, points are awarded. Students with the most points will be on the leaderboard at the end of the activity.
What do the diamonds represent?
Responses with the most points are given gold, silver, or bronze diamonds, respectively. Encourage students with these strong responses to share their knowledge with the class, and invite other students to determine how their response can improve to make it onto the leaderboard next time.
What feedback do my students receive after the activity?
In All In, students get brief, individualized reports to refer to during the class discussion. They’re kept brief so that attention is kept to the discussion and not to the screen.
The report contains a breakdown of feedback criteria they received from peers, as well as a thinking prompt to encourage them to contribute to discussion. If their response is on the leaderboard, they’ll see the corresponding award won. Everyone gets encouragement to bring up insights and confusion during class discussion. Open ended comments from students may also be present if the teacher has turned on this setting (note – Open ended peer feedback is a Short Answer Premium feature)
What do I receive after the activity?
All Short Answer users can view the Results page to guide discussion and analyze student responses. More robust analytics and insights are coming soon.
Where did you get the music in some of your activities?
Short Answer’s music was created by the amazing Kevin Macleod. The specific songs used by Short Answer include “Bicycle”, “Deliberate Thought”, and “Pamgaea”. Kevin MacLeod (incompetech.com). Licensed under Creative Commons: By Attribution 3.0. http://creativecommons.org/licenses/by/3.0/
Accessibility
Does Short Answer meet accessibility standards?
Short Answer strives to fully meet the learning needs of all your students and comply with the Web Content Accessibility Guidelines (WCAG) version 2.1, to an AA conformance level.
Some of our accessibility options include:
Keyboard-only use: students can navigate using tab, enter, and spacebar keys. (Note: The drag-and-drop comparison page is not currently accessible to keyboard-only use. We’re actively working on getting this right!)
Text-to-Speech: students can use the Google Chrome text-to-speech tool to have written text on any page spoken aloud. Common screen readers can read question and response text aloud.
Voice-to-Text: students can use the Google Chrome voice-to-text tool on the response creation page.
How can I differentiate the Short Answer experience for students with varying needs?
We’re currently working on developing various scaffolds for the response construction and peer feedback process for your students. In the works are sentence stems, response hints, and more. If you have any ideas for how we can best support your students in this way, please let us know: info@myshortanswer.comShort Answer strives to fully meet the learning needs of all your students and comply with the Web Content Accessibility Guidelines (WCAG) version 2.1, to an AA conformance level.
How do I know my students can participate in peer feedback, especially if they don’t know the material themselves yet?
Not to worry! Short Answer’s approach to comparative peer feedback enables full student participation regardless of prior experience or content knowledge. Research shows it’s much easier for novices to compare and evaluate two items side by side than one in isolation, and that’s exactly what happens when students see peer work in Short Answer. We hope to foster a collaborative, mutually supportive classroom where students feel comfortable asking others for help and rely on each other to deepen their own understanding. See Our Approach for more info or Teacher Resources for lesson plans that will help build a healthy culture of feedback in your classroom.
Is Short Answer standards aligned?
Absolutely! See our subject-specific Use Cases for examples of how Short Answer activities drive student learning outcomes as outlined by the Common Core, Next Generation Science Standards, CASEL SEL standards, and College Board AP exams.
Account Preferences and Settings
What data does Short Answer collect from me?
Your email and any provided information may be used in accordance with our Privacy Policy. You are able to change email preferences from your account page.
What account settings can I change?
On your account preferences page, you can change your name, email, password, grade level taught, and subject area. You are also able to permanently delete your account.
How can I get in contact with you?
Teachers and parents: contact support for technical support and troubleshooting and reach out here for general inquiries.
Students: ask your teacher or parent for assistance or have them reach out on your behalf.
We look forward to hearing from you!